Quickly Repair Damaged PDF v1.7 Files

How to Repair Office Documents Effectively
Summary: Are you looking for effective methods to repair Office Documents? This blog presents the different methods to repair Microsoft office documents (Word, Excel, PowerPoint, and PDF files). It also mentions the “Repair Office and PDF documents” tool to repair the (.doc, .docx,.xls,.xlsm) files with original formatting. In addition, this tool can repair damaged or inaccessible PDF files with 100% integrity.
Download PDF Repair Free Version
Microsoft Office applications are used by millions of people across the world on a daily basis. While knowing how to smartly work with Office tools like Excel, Word, and PowerPoint is something most users are aware of, dealing with issues like corruption in MS Office files is a totally different ball game. In this article, that’s what we’re focusing on.
MS Office and Associated Problems
Creating a detailed travel plan, making a list of your monthly work assignments, calculating the total of hundreds of petty transactions, or designing a presentation for work, if you’ve ever done any of those using your computer, you’ve probably worked with MS Office. Word, Excel and PowerPoint have become household names thanks to their utility and ease-of-use. Technically sound as well as everyday home users know how to work with Office applications. The suite is reliable, easy to work around, and customizable.
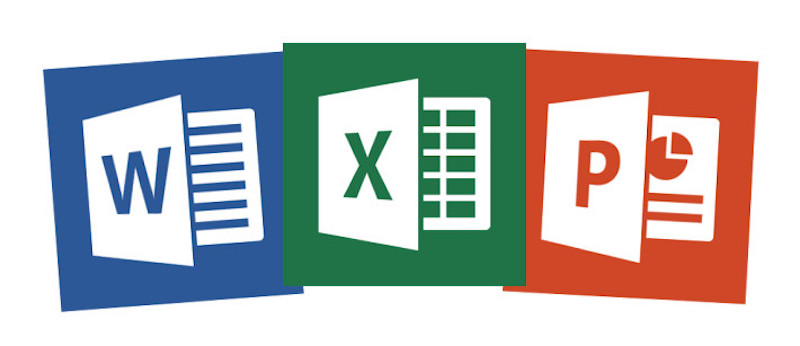
Now keep the good part aside for a few seconds and consider what happens if the files you create using Word / Excel / PowerPoint get damaged. It has happened to all of us. One day we save an Excel sheet after putting in hours of work only to discover that all of the data is appearing gibberish the next day. All that we’re left with is the thought – how did that happen?!
The reason behind such a catastrophe is file corruption, and if you’re thinking why your Office files got corrupted while the system appears to be running just fine, here are a few questions that might aid your understanding:
- Did your computer shut down abruptly due to a power surge while you were working with Office files?
- Did you accidentally save a new file with the same name as another one without double-checking?
- Did your Word / Excel / PowerPoint application throw some unexpected errors a few days before you faced the file corruption?
- Have other files on the system become missing or damaged too?
- Was the file that got corrupted overloaded with data?
If the answer to most of those questions was a ‘Yes’, no wonder your Office files got corrupted. In this case, the only way to regain access to all your data is to repair the file.
How to Repair Office Documents (Word, Excel and PowerPoint)
Use one of the below-mentioned methods:
Open and Repair Functionality
Repairing MS Office documents is a surprisingly easy task, and it is made possible through an inbuilt “Open and Repair” utility. Here’s how you can use this utility to repair corrupt PowerPoint files, Word files, and Excel files.
Launch the application whose document you are trying to repair.
- To repair corrupt Word files (.doc / .docx), launch MS Word
- To repair corrupt Excel files (.xls / .xlsx), launch MS Excel
- To repair corrupt PowerPoint files (.ppt / .pptx), launch MS PowerPoint
From the File menu, click on the Open This should display the ‘Open File’ dialog box (in more recent versions of MS Office, you should click on the Office button and then the Open button).
Select the corrupt file to be repair by single-clicking on it. Then at the bottom-right corner of the dialog box, you’ll find a drop-down sign adjacent to the Open button.
Click on the drop-down sign to display advanced options which will include Open and Repair .
Select this option and follow the subsequent instructions to repair the corrupted files.
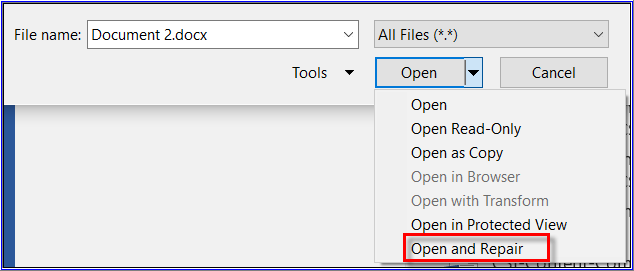
Repair MS Office Installation
If the above mentioned technique doesn’t work, there might be an issue with the system and registry files associated with MS Office. To repair MS Office installation:
- Go to your computer’s Control Panel
- Here, select Uninstall a program and from the list of all installed programs, select Microsoft Office
- Now click on Change and from the dialog that opens, select Repair
- Click on Continue to initiate the repair. When it completes the wizard will prompt you to restart your computer. Click on Yes
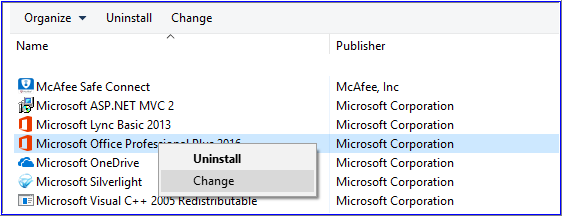
Remove Add-ins from Office Applications
We often install add-ins to augment the functionality of our existing applications, but faulty or bugged add-ins can prove to be a pain. Office file corruption is one of the side-effects of messed up add-ins. Thus, removing them could be a solution to the issue.
- Launch the particular Office program in safe mode. This will disable the working of all add-ins
- Open the file in question and check its data. If it appears fine, a faulty add-in is where the real problem lies
- One by one start enabling add-ins and reopening the file till you spot the bad one
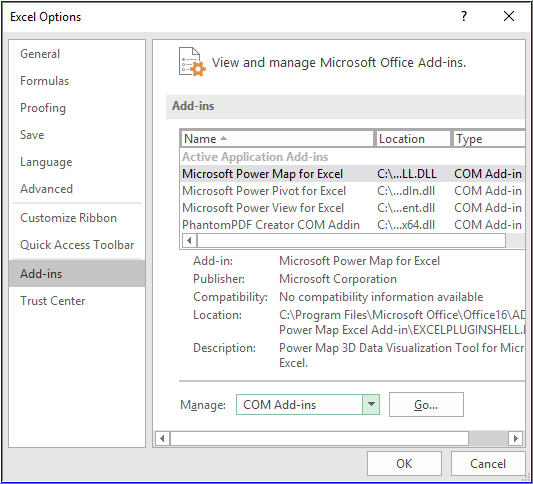
The sure-shot solution
The above-mentioned techniques might be easy to follow and free of cost, but there’s no guarantee they’ll work. Not to mention the risk of further worsening the corruption in files.
A safer, more accurate and reliable method to repair corrupt Office files is using Stellar Toolkit for File Repair. This software bundle comprises of 4 handy utilities that help you repair even severely corrupted MS Word, MS Excel, MS PowerPoint and Zip files. Armed with powerful scanning algorithms, a fully interactive GUI, and the benefit of saving all data previously stored within damaged files into new blank files, this product proves to be a one-stop solution to MS Office troubles.
Follow the below-mentioned steps to repair Office documents:
- Download Stellar Toolkit for File Repair, install and launch
- From the software’s main screen, select the MS Office document which you wish to repair

- From the next screen, select the corrupted files to be repaired. You may choose to “Find” corrupt office files on your system if you don’t know their exact location or if they are large in number
- Once the corrupted files have been selected, click on “Start” to initiate the scan
- When the Scan finishes all recoverable information will be displayed in the software’s left-hand panel. Click on any item to preview it before recovery
- To save repaired data, click on “Save” from the file menu, enter a destination of choice, and hit OK
- Title: Quickly Repair Damaged PDF v1.7 Files
- Author: Vivienne
- Created at : 2024-07-17 04:36:26
- Updated at : 2024-07-26 17:48:14
- Link: https://review-topics.techidaily.com/quickly-repair-damaged-pdf-v17-files-by-stellar-guide/
- License: This work is licensed under CC BY-NC-SA 4.0.



